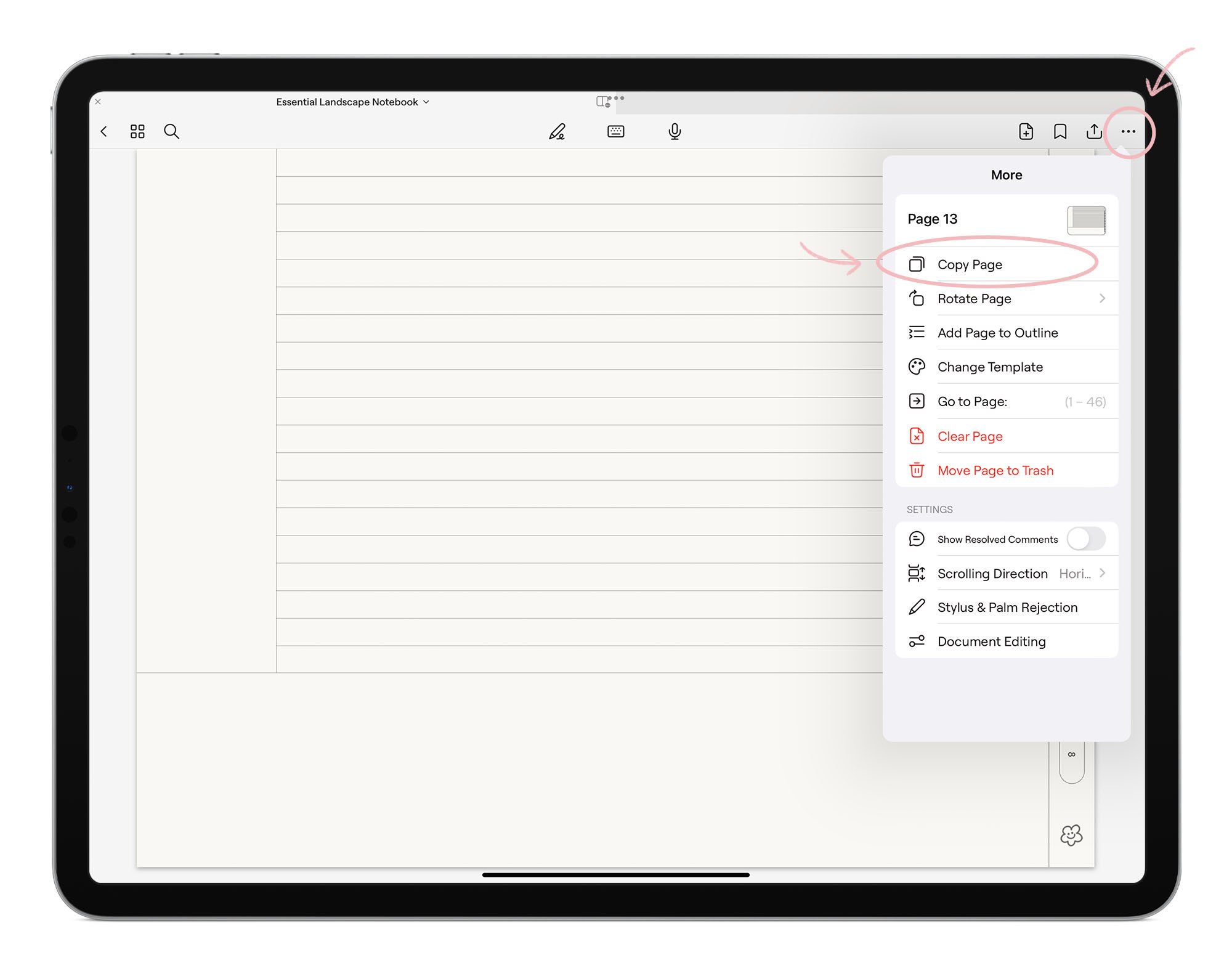GoodNotes: Using The Digital Notebook
This tutorial explains how to use your Digital Notebook. Follow the guide for both vertical & horizontal.
For a step by step guide to import your notebook, take a look at this tutorial here: GoodNotes: How to Download and Install Your Digital Planner
Product Tour
The Digital Notebook is an interactive PDF file that features 23 page templates, 8 tab dividers and has hyperlinked buttons. It is available in vertical & horizontal versions.
Digital notebooks are digital files and intended for use with note-taking apps such as GoodNotes, Notability etc.
Key features:
6 Cover designs
23 Notebook page templates
Hyperlinks
Horizontal orientation
8 Notebook tab dividers.
Cover Page
The cover page for The Digital Notebook features a colourful modern gradient. There is a menu icon that hyperlinks to the index page, a space for the user to label the planner and 5 hyperlinked divider tabs.
Your planner comes with 6 cover designs. Easily swap covers by inserting your chosen cover image and resizing to fill the page.
The Digital Notebook - Cover Page
Index Page
The index page is a directory page for your notebook. You can access the index page anytime by tapping the menu icon in the top right of your digital notebook.
There are 8 hyperlinked buttons with space for you to write. Each button represents a section of your notebook. You can use sections to organise your digital notebook.
Use the buttons to navigate your notebook. Tap the button to be taken to the section divider page. Hyperlinks can only be used whilst in preview mode.
The Digital Notebook: Index Page
Page Templates
The Page Templates page is a hyperlinked menu for 23 notepaper templates. To select a template: Tap a notepaper template that you would like to use then copy & paste the notepaper in the desired section. Hyperlinks can only be used whilst in preview mode.
Access the Page Templates menu, by tapping the + in the top right of your planner.
Read further in our guide for in-depth steps on Using Template Pages.
The Digital Notebook: Page Templates
Section Dividers
The Digital Notebook feature 8 hyperlinked section dividers along the right side. Tap the numbered button to be hyperlinked to the corresponding section divider page. On each divider page is a space to label the section. Organise & navigate your notepapers using these section dividers.
The Digital Notebook: Section Divider
Notepapers
The Digital Notebooks include 23 notepaper templates.
Template types:
Blank
Lined
Wide Lined
Lined with margin
Two column lined
Lined with grid
Cornell lined
Cornell dotted
Cornell grid
Cornell lined with summary
Cornell grid with summary
Cornell dot with summary
Grid
Wide grid
2 Column grid
Grid with lines
Dotted
Dotted with lines
12 Month grid
6 Month grid
Monthly grid
Horizontal weekly grid
Vertical weekly grid
The Digital Notebooks are hyperlinked PDF files. There are many hyperlinks throughout your notebook that take the user to specific pages when tapped.
To use hyperlinks in Good Notes, you must be in preview mode. To toggle off editing mode and switch to preview mode, tap the Pen icon in the middle of the Good Notes app tool bar. Then simply tap any hyperlink to be taken to the corresponding page.
The Digital Notebook: Editing Mode Button
Using Template Pages
The Digital Notebook has 23 notepaper templates. These template pages are designed to be duplicated before use. You can duplicate these pages as many times as needed. A step by step guide is outlined below.
Turn off editing mode, by tapping the pen icon in the middle of the Good Notes tool bar.
View the Page Templates menu. You can navigate to this page by tapping the + icon on the right side of your notebook.
Tap the template you’d like to use.
Tap the • • • icon in the right corner and select Copy Page.
Next, navigate to where you’d like to insert the new page.
Tap the Add Page icon (located in the top right corner) and select Paste Page.
You can choose to add the page Before/After your current page or Last Page of your notebook.
The Digital Notebook: Copying a page template
The Digital Notebook: Pasting a page template