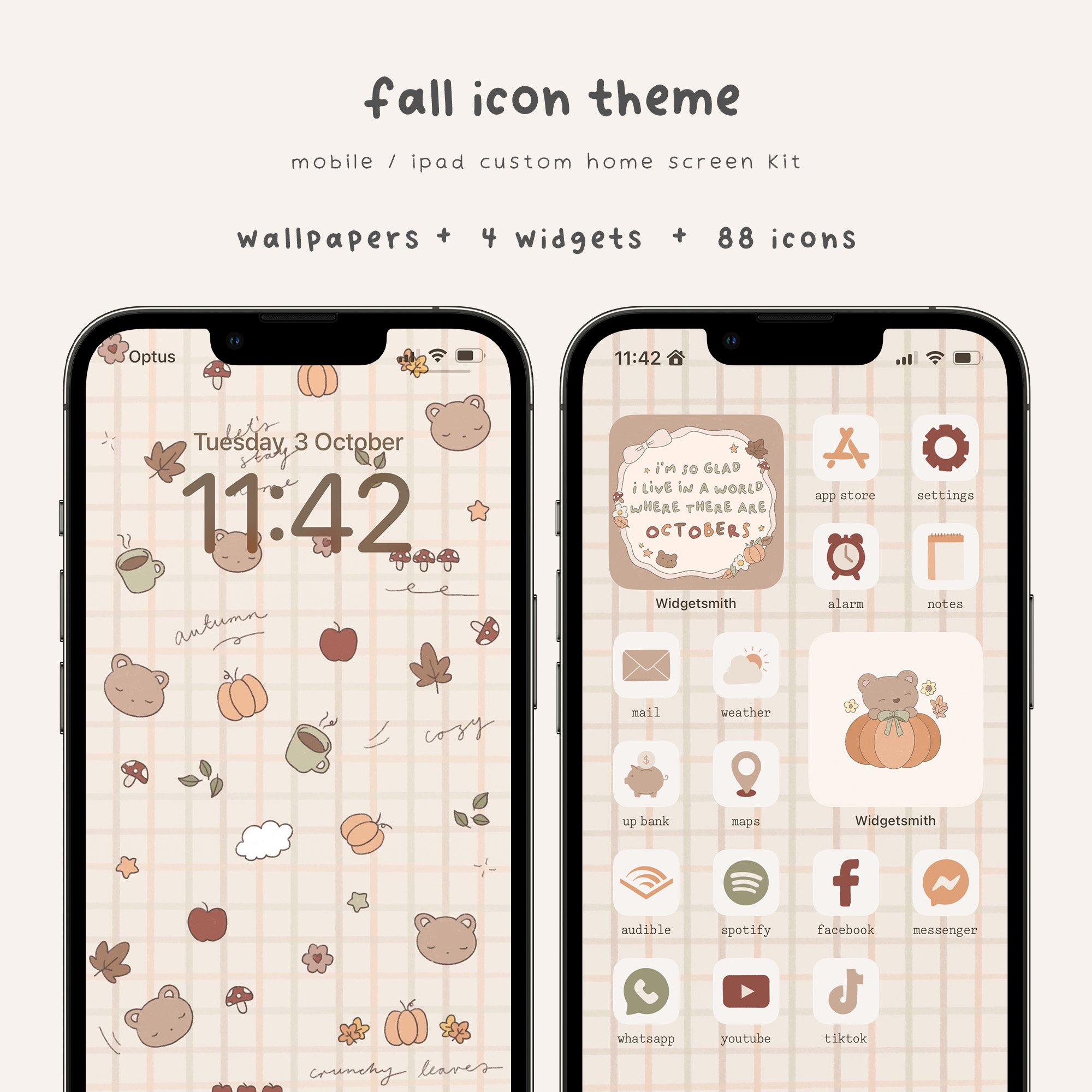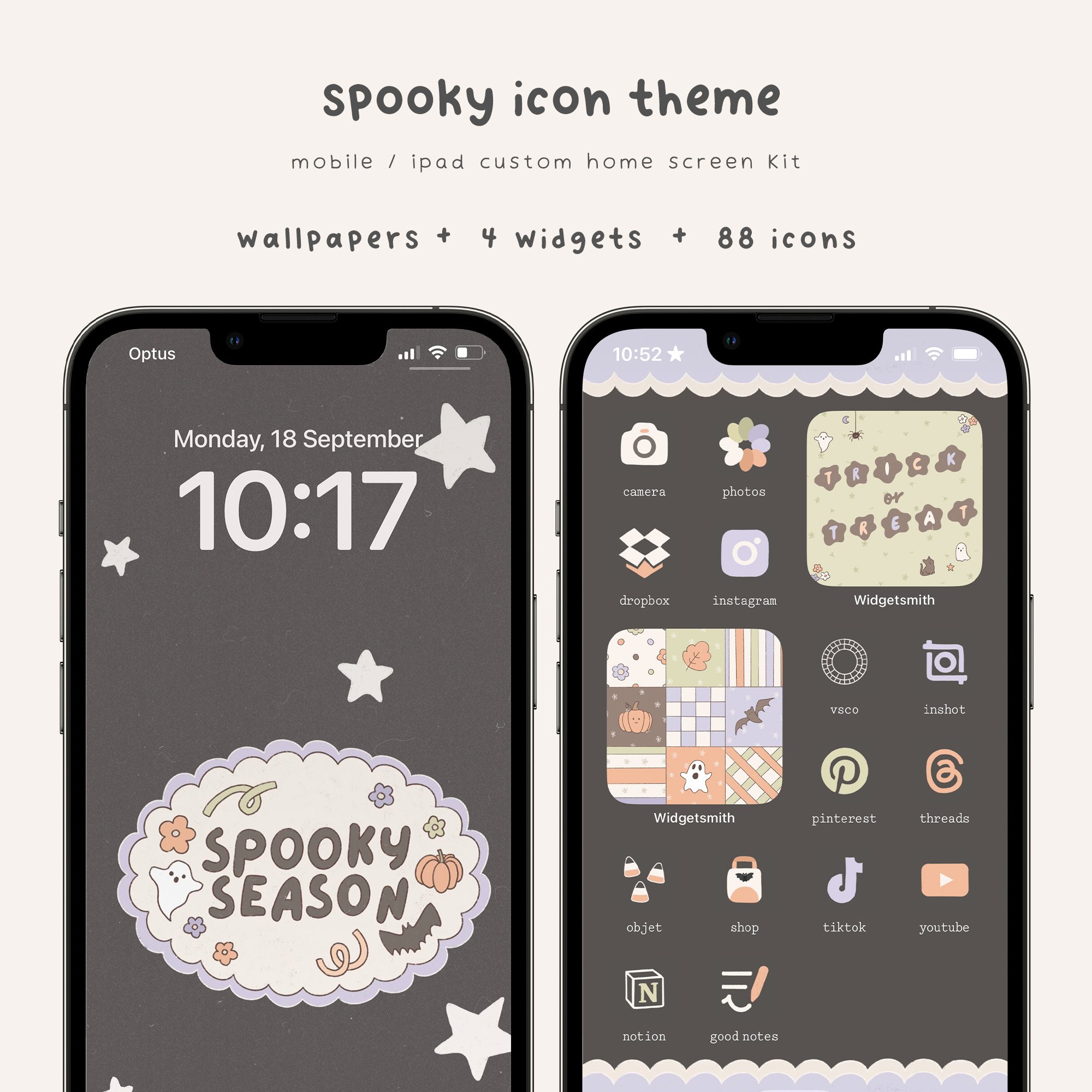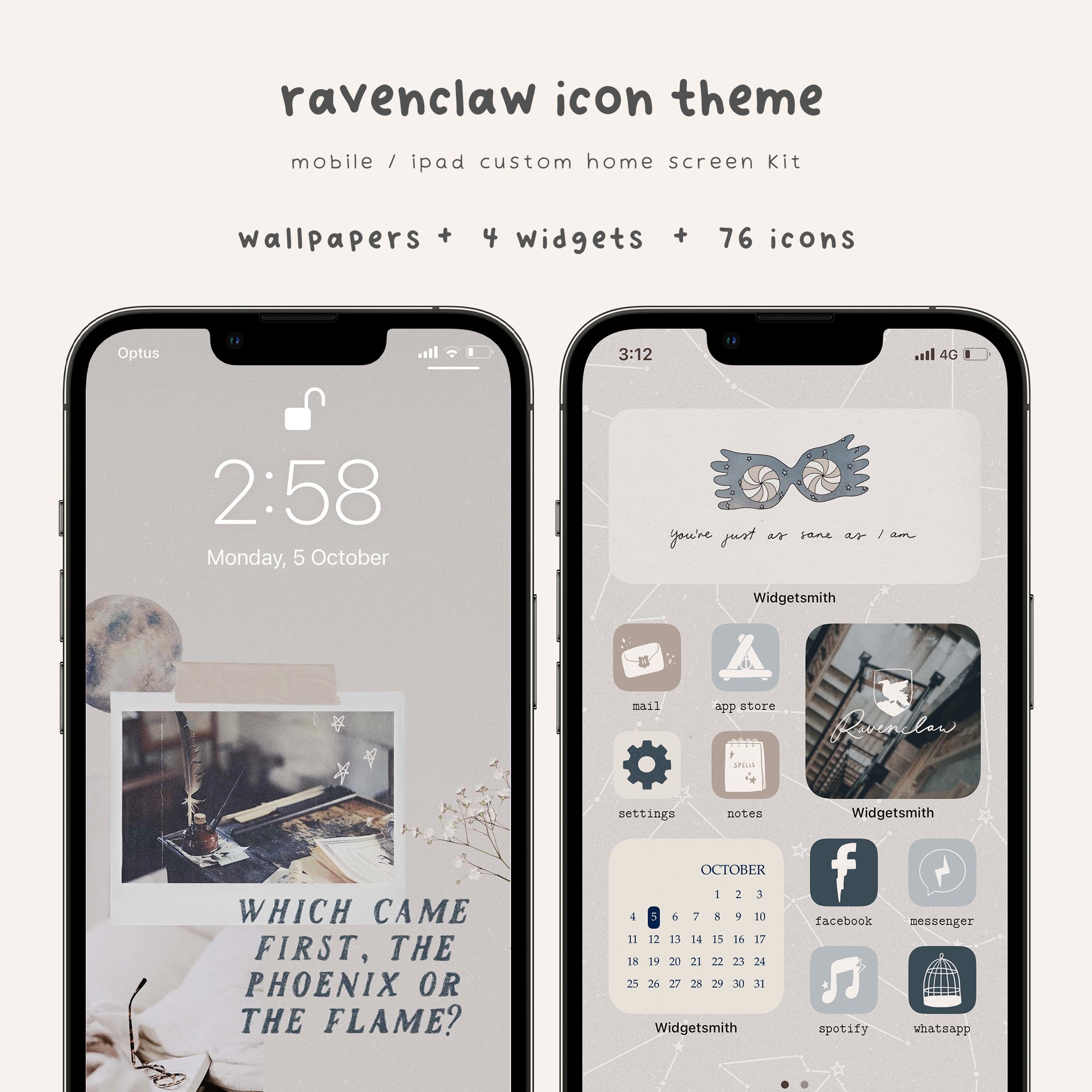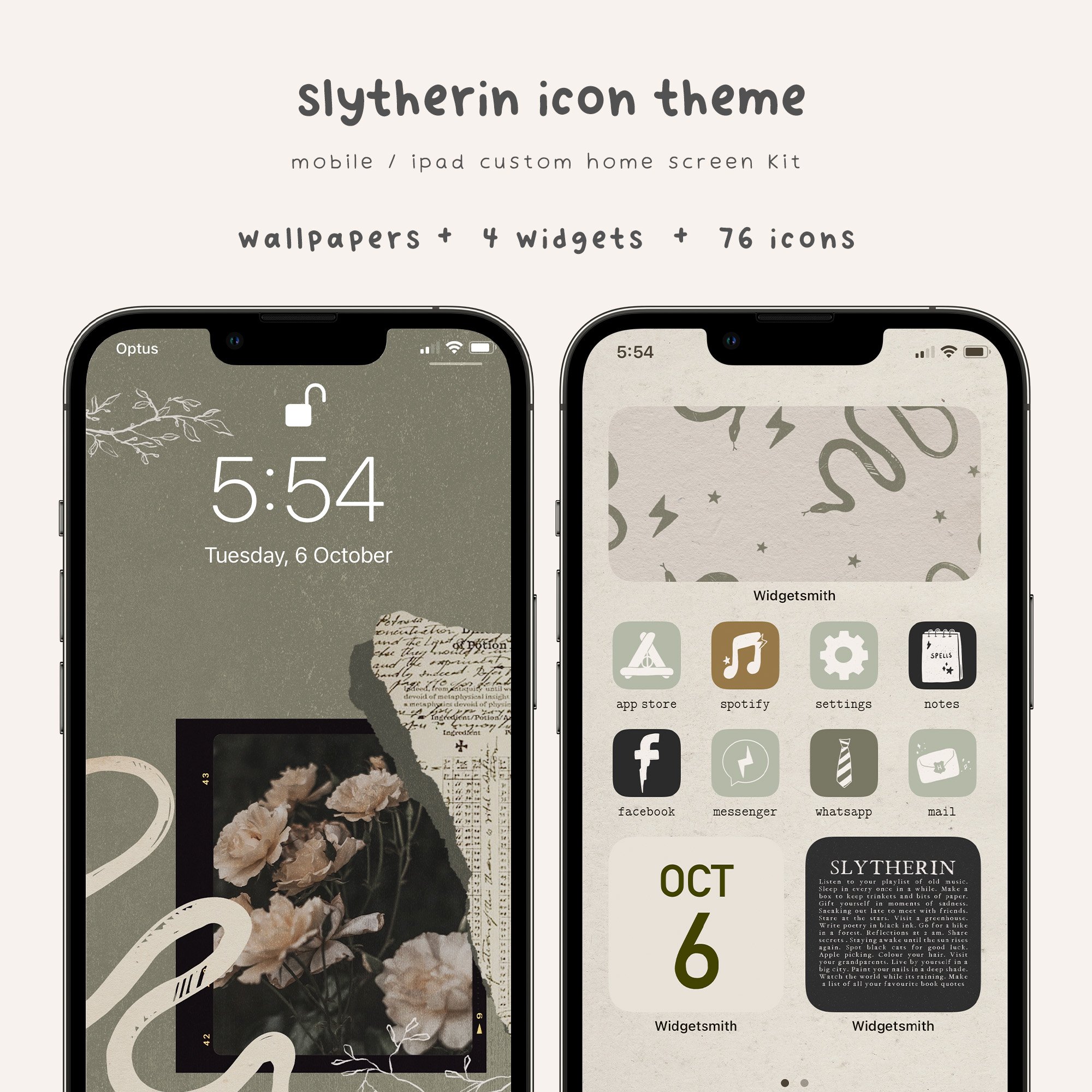How To Install Icon Themes on iOS
She The Spy Icon themes are pre-made kits that contain everything you need to customise your device’s home screen. Icon theme sets include a wallpaper duo, hand-drawn app icons and 4 widget designs. Have fun transforming your device to match your aesthetic or change it up for holidays. Read on for installation instructions.
Downloading Your Files
After purchasing an icon set, you will be re-directed to an order confirmation screen with an instant download link.
The download link will also be emailed you. You will receive two automated e-mails from our website. One will be your order confirmation e-mail, and the other will be an e-mail containing the instant download link/s to your new digital goodies! This download link expires in 24 hours, so make sure to download within this time frame. If your download link has expired, contact me here with your order number & I’ll send you a new link.
Open the digital download e-mail on your iPad and tap the download link. Your download may open in Safari. Select Save to Files.
Our icon sets are delivered as a ZIP file containing three sub-folders with everything you need.
In your ‘Files’ app, tap on any zip files to uncompress them.
Save the wallpaper & widget files to your camera roll. Save the icons you need to your camera roll.
What Is Included In The Kit?
In each Home Screen Kit, you’ll find:
1 x Lock screen wallpaper
1 x Home screen wallpaper
88 hand drawn app icons
4 x square widgets
Wallpaper Installation
Wallpaper Settings on iPhone
In the Settings app, tap Wallpaper.
Tap Add New Wallpaper.
Tap Photos to select the ‘lock screen wallpaper’ from your camera roll.
Then, tap Add.
Tap Customise Home Screen to create a separate Home Screen wallpaper.
Tap the Photo Symbol to use select the ‘home screen wallpaper’ from your camera roll.
Icon Installation
Icon Install Details
To use custom icons on your device’s home screen, you will need to create a shortcut for each app and then add those shortcuts to your home screen.
Creating a shortcut
Open Shortcuts app, tap + in the right corner.
Tap Open App in the Next Actions Suggestions menu.
Tap on the greyed App button. Then, select the app you would like to add to your home screen and tap Done.
Your shortcut is created and can now be found in All Shortcuts. Repeat these steps for other apps.
Adding a shortcut to your home screen
Open Shortcuts app.
Long hold down on the shortcut and tap Details.
Tap Add to Home Screen.
Customise your shortcut. Tap the default icon and select Choose Photo to upload your custom icon from your camera roll.
Your shortcut will now appear on your home screen. Repeat these steps for other shortcuts.
Widget Installation
To install widgets on your home screen, I recommend to use the free app Widgetsmith. You can add small, medium or large widgets. This app also can create calendar widgets & more. This app is not affiliated with She The Spy.
Create a Widget
Open Widgetsmith App, tap Add Small Widget.
Tap Photo in the horizontal menu.
Tap Choose from Photos, and select your widget from camera roll.
Tap Save. Repeat these steps for all photo widgets.
Add Widget to Home Screen
Go to your Home Screen and long hold down until you are in edit mode.
Tap + in left top corner.
Search for Widgetsmith.
Tap + Add Widget.
Tap Done in right top corner.
Long hold down on the new widget and tap Edit Widget.
Choose your widget image. Repeat for all widgets.